|
|
|
 Net
Jacker
Net
JackerUsing the Deck Editor:
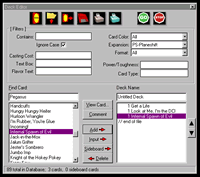
In order to play, you are going to need a deck. Virtually all players you will play will be using the DCI tournament types as guidelines for deck building, so it is suggested you do the same. You can find these rules and guidelines under the References section of Apprentice's menu bar or at Wizards of the Coast's web site, http://www.wizards.com. Included with Apprentice are many pre-constructed decks that you can start to play right away if you want to jump right into the game.
To construct a deck, either click on the Deck Editor icon, or click on File in the Menu Bar, then select Deck Editor from the drop down list (shortcut is Ctrl-K). This will pop up the Deck Editor box, as shown below.
On the left is a box listing all the cards in Magic: The Gathering. This list may be filtered at the top by casting cost, text box, flavor text, card color, expansion, format, power/toughness, and card type. Simply select from the drop-down menus which filters you wish to apply, then select the green "GO" button to apply the filter. If you wish to stop the filtering, press the red "STOP" button. Ignore case is recommended to be checked at all times, so you don't have to worry about capitalization when you are searching for cards.
To add a card to your deck, you can either scroll down the list on the right and highlight the card you wish to add, or type the first few letters of the card in the "Find Card" box. Once you have the card you want to add to your deck highlighted, click the "Add ->" button. This places 1 copy of the card selected into your deck. Simply repeat this process until you have your entire deck built. To add cards to your sideboard, once the card you want is highlighted, click the "Sideboard ->" button. This will add the card to your deck as a Sideboard card (noted by a SB: in front of the card name).
If you decide you have a card in your deck or sideboard which you don't want in there, simply highlight the card in your deck (the right text box), and then click on the "<- Delete" button. This removes the card from your deck or sideboard.
If you want to see what a certain card does, when you have the card selected, press the "View Card" button. This shows you the casting cost, sets the card appeared in, color, etc.. everything you need to know.
You may wish to add comments into your deck file. To do that, click on the "Comment" button and then type a line of comment. This is entered into your deck file with a "//" before it. You can also give your deck a name by entering this into the "Deck Name" field.
Once your deck is complete, click on the "Save As" button at the top give your deck a filename, and save it to disk.
Loads a saved deck file into the deck editor.
Starts a new deck, clearing the current contents of the deck box.
Saves your file as a text file, which can then be opened and read with any text editor.
Prints your current deck list. Why is it useful? Print that dream deck, take it to a tourney, and buy all the cards for it. No fuss, no muss.
Prints the card list. Why is it useful? To prove to your friends that there are exactly 27 blue 1/1 creatures with the letter "O" in the name.
Applies the filter with the current criteria.
Stops a filter in progress.